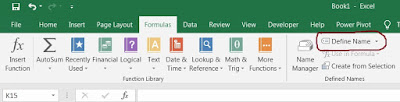The MID function returns the character from the middle of a text string where a staring position and length are mentioned. If you ever need to display some characters from a string, then the MID function is best for you. It is one of the popular functions of excel and widely used in a complex formula.
Syntax of the MID function is
Start_Num: It is also called the starting position. For example, If you want to extract "soft" from the string "Microsoft", here start_num will be 6. #VALUE error will come if this argument is zero.
Num_chars: This argument shows how long our result will be. In the above example, the num_chars is 4.
In the above example, you easily find that if the start_num and num_chars are zero the MID function gives a blank result.
Syntax of the MID function is
MID(text,Start_num,num_chars)Text: The text from where you want to extract characters.
Start_Num: It is also called the starting position. For example, If you want to extract "soft" from the string "Microsoft", here start_num will be 6. #VALUE error will come if this argument is zero.
Num_chars: This argument shows how long our result will be. In the above example, the num_chars is 4.
In the above example, you easily find that if the start_num and num_chars are zero the MID function gives a blank result.